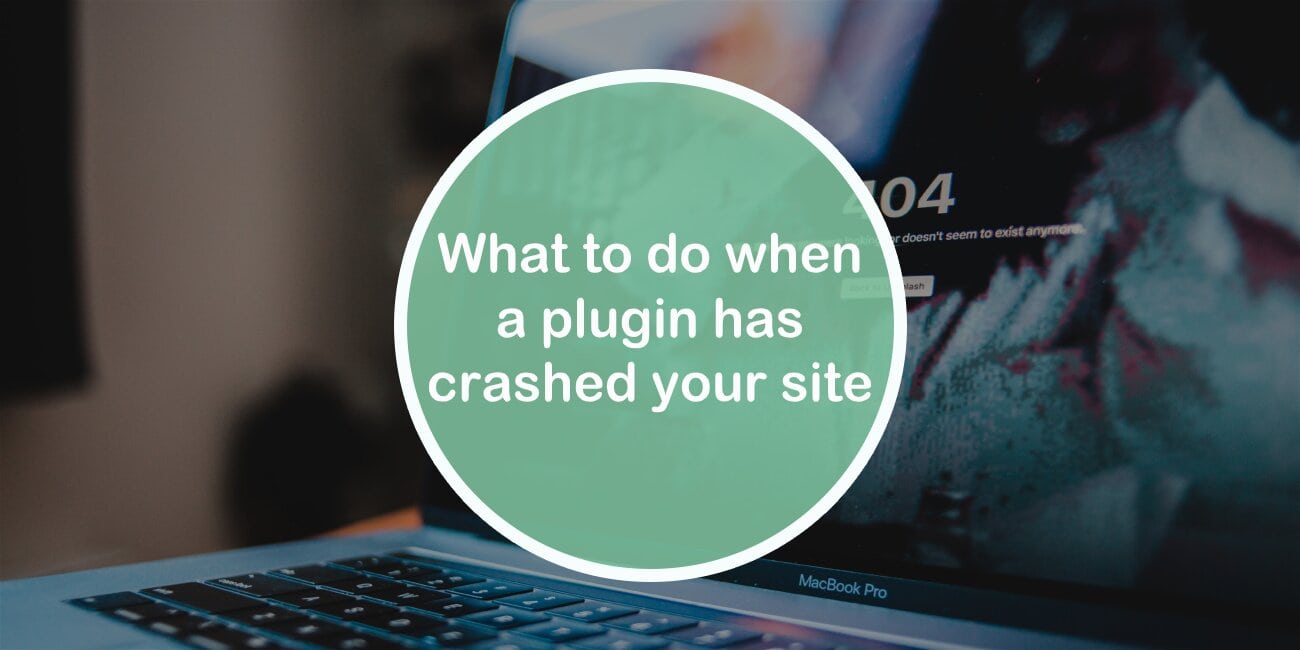The customizations that WordPress allows us to make are pretty much endless and it’s easy to get carried on when playing around with all the different possibilities.
While playing around you will encounter cool plugins that you could totally use on your website, find a theme or two that would perfectly compliment your content, play with the shortcodes that give you access to new features, basically experience the true beauty of setting up your environment exactly how you want it to be.
Doing all of those customizations and exploration might be a relaxing ritual that takes you away from everyday stress, but you know what they say: “It’s only fun until someone gets hurt”. A bruised knee or scratched elbow will heal, but when that someone who gets hurt is your website…time to ring the alarm, start panicking, and searching for the rulebook with the instructions on what to do in this time of crisis!
Need help recovering a crashed #WordPress website? This article will tell you all the necessary steps to make that happen! Share on XIf you push a few wrong buttons or make even one bad installation, you could easily cause a plugin conflict, theme issue, database malfunction or something else that could result in bugs, errors, crashes, the white screen of death and some other unpleasant situations that you want to stay away from as far as possible.
These situations could potentially cause permanent damage to your website, so it’s always a good idea to carefully try out a plugin (or anything else for that matter) on a testing website before installing it on your main one. But since you clicked on this article, we assume that you have unfortunately skipped the step of testing plugins and are here to get an answer to a completely different question, that question being – what can I do when my website has crashed because of a plugin?
There are a few ways in which you can tackle this, some of them are very simple, while others might be a bit more complicated. Regardless, they all share a common goal, the goal of that fixing a problem as soon as possible.
So let’s see what are the top 5 ways of fixing a crashed site:
#5 Retrace your steps
Before making any drastic changes in order to fix your site it’s always a good idea to start from the basics and attempt to resolve the problem in the simplest way possible.
Think about all the changes you made on your site prior to the crash happening and you just might find the answer to your question.
#4 Delete plugins
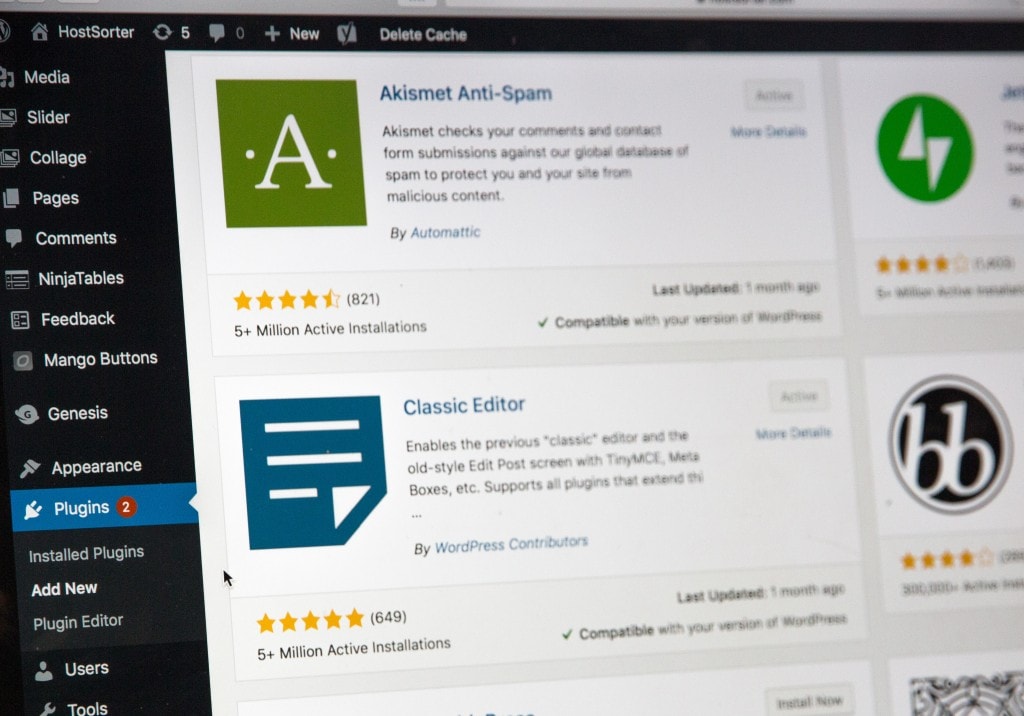
Since plugins are in fact one of the leading causes of crashed websites, removing them is a great place to start when trying to resolve that issue.
So, how does one delete plugins? Firstly, what you need to do is access your site’s database in phpMyAdmin, then, navigate to “wp_options”. After that, you should scroll to “active_plugins” and from there, go to “option_value” where you will remove all of the entries.
Once you have completed this procedure, all of your plugins will be deactivated and you can then go back onto your site and inspect if the issue you had has been resolved.
#3 Fix the database tables
All your site’s information is stored in the database, and when even a single table in that database malfunctions, all the other data becomes unreadable which can lead to a complete crash of your website.
If this issue happens to you, here is how you can resolve it:
Log into phpMyAdmin to access all the database tables. Once you are there, check all of the tables one by one and if one appears to be damaged, just simply click “Repair”.
#2 Reinstall WordPress

In some cases, giving your core files a reinstall might just be what your site needs in order to be up and running again.
Although it might seem like a complicated procedure, it’s actually pretty basic.
All it will require you to do is, to go into your WordPress dashboard and navigate to the “Updates” tab. After that, you will need to click on the “Re-install Now” button which will initiate the download and reinstallment of WordPress.
Doing all of this will take no more than a few minutes.
#1 Use the Emergency Recovery Script
If you tried all the previous methods and none of them seem to work, you might feel like you’ve reached a dead end with nowhere else left to go. But, with the help of a very powerful tool, even the toughest problems can be eradicated.
That tool is a single file WordPress script called the Emergency Recovery Script that comes included in the WP Reset plugin.
The Emergency Recovery Script will help you overcome any problem regardless if it’s compromised core files, the notorious white-screen of death, loss of access to the admin dashboard, or any other type of difficulty.
So how can you use the Emergency Recovery Script to make all of this happen? In a few simple steps:
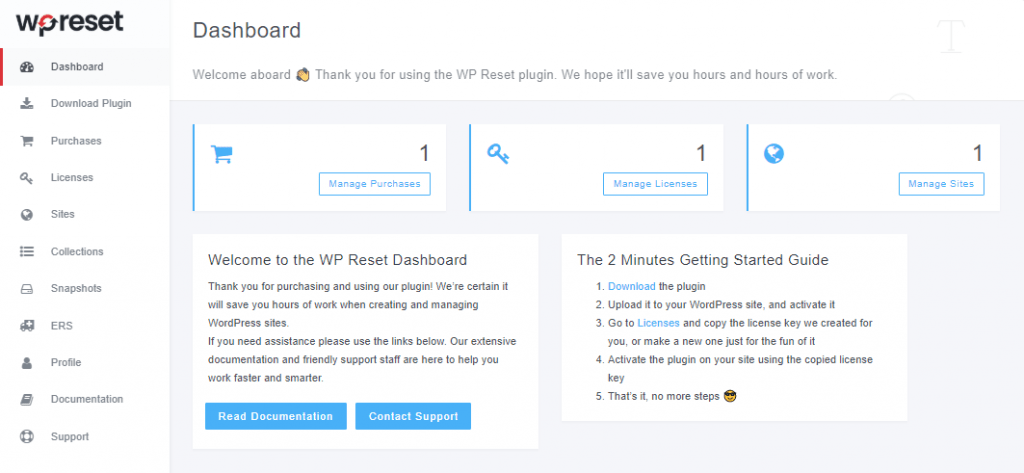
- Go to your WP Reset PRO Dashboard and log in
- Open the Emergency Recovery Script page (labeled ERS in the left-hand side menu)
- Download the script
- Use an FTP program or a cPanel file browser to connect to your site’s server
- Find the root folder of your WP site (the one that holds the wp-login.php and wp-config.php files) and upload your instance of the ERS to the folder
- Access the ERS by entering “http://your-domain.com/unique-ers-filename.php” in your browser
- Type in the password you received with the script, start recovering your site
As you can see, simplicity and effectiveness while developing, debugging, and maintaining your website, is what WP Reset is all about.
When you purchase this plugin, with it you get a ton of other features besides the ERS, such as :
One-Click Reset using which you can reset your entire website in a matter of seconds.
Selective Reset Tools that will allow you to reset just your plugins, themes, transients, custom database tables, and a lot of other things as well.
Nuclear Reset used to delete all files, options, database entries, and tables.
Change WP Version through which you can change the current version of your WordPress site to a different one in only a few clicks.
To check out the entire collection of features offered by this plugin feel free to visit this link.
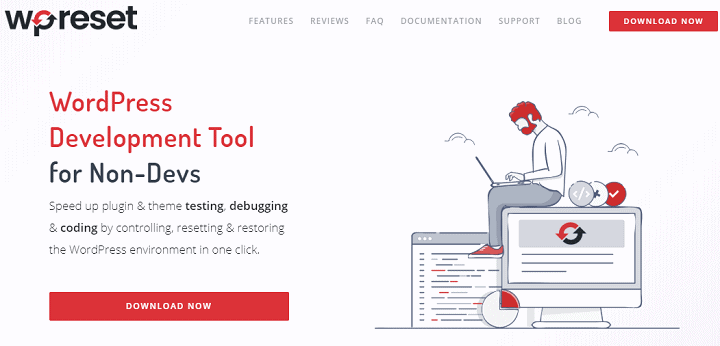
Wrapping things up
Encountering an error on your website is a common problem that everyone will face sooner or later.
Regardless of how long you’ve been present in the digital world or how much knowledge and experience you have, you’re not invincible to these unfortunate events, but if you have the right tools (like WP Reset) at your disposal, it’s not something that you should be too worried about.
When you do face a problem on your website, our advice is to work your way up from the most simple to the more complicated solutions. That way you will have the best chances of removing a problem no matter how tough it might be!