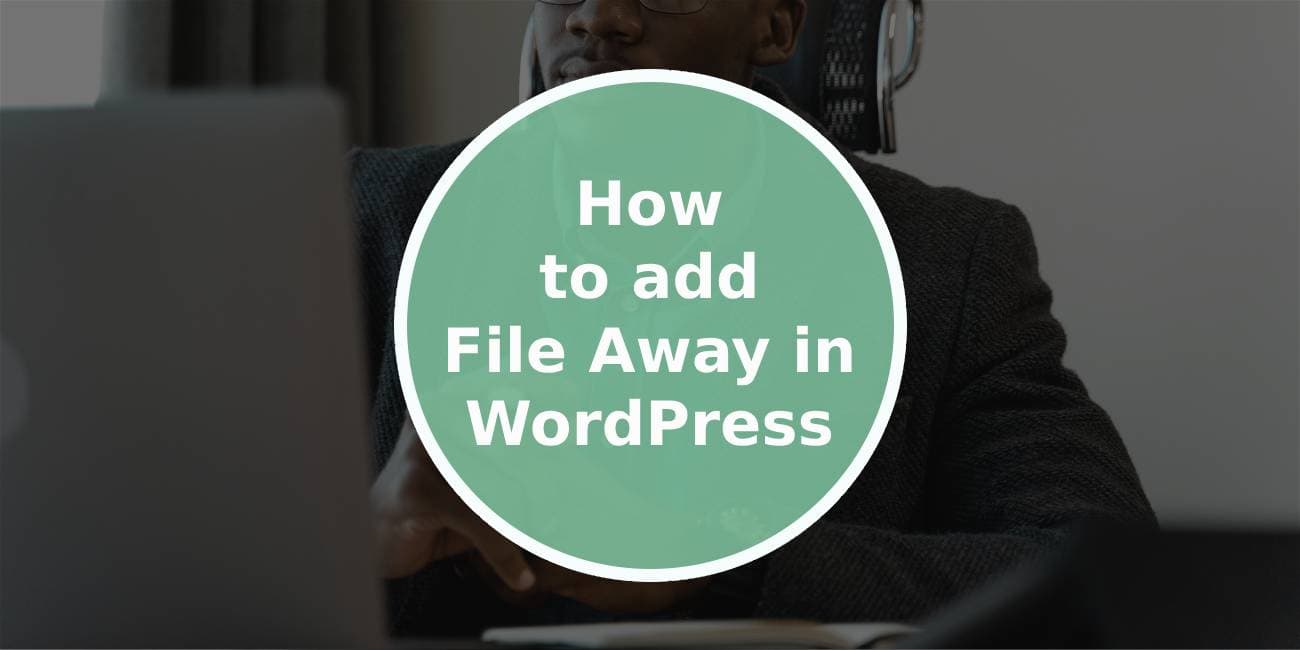Managing files and documents efficiently is a crucial aspect of website management, especially for businesses, educators, and organizations. WordPress, a popular content management system, offers various plugins to enhance functionality. One such plugin is “File Away,” which streamlines the process of organizing and displaying files on your WordPress site. In this comprehensive guide, we’ll walk you through the steps to add File Away in WordPress, enabling you to efficiently handle documents, images, and media.

Understanding File Away Plugin
File Away is a versatile file management plugin designed specifically for WordPress. It empowers users to organize, categorize, and display files in a structured and user-friendly manner. Whether you need to create a resource library, offer downloadable content, or manage documents for internal use, File Away provides a range of features to make the process seamless.
Step-by-Step Guide to Adding File Away in WordPress
Follow these detailed steps to integrate File Away into your WordPress site:
Step 1: Install and Activate the File Away Plugin
1. Log in to your WordPress Dashboard: Navigate to the admin area of your WordPress website.
2. Access the Plugins Section: In the left-hand menu, click on “Plugins” and then select “Add New.”
3. Search for File Away: In the search bar on the top right, type “File Away.” Once the plugin appears in the search results, click “Install Now.”
4. Activate the Plugin: After installation, click “Activate” to enable the File Away plugin on your WordPress site.
Step 2: Configure File Away Settings
1. Locate File Away in the Dashboard: In the WordPress Dashboard, go to “File Away” in the left-hand menu. This will take you to the plugin’s settings page.
2. General Settings: Configure general settings like the display name, file storage location, and other preferences according to your requirements.
3. File Categories and Types: Define categories and file types to organize your documents effectively. This step ensures that files are sorted into appropriate groups for easy navigation.
4. Permissions and Access: Set access permissions for users based on their roles. Determine who can view, upload, and manage files.
5. Appearance and Display Options: Customize the appearance of your file library, including layout, icons, and colors.
Step 3: Upload Files
1. Access the File Library: To start adding files, go to the File Away section in your WordPress Dashboard.
2. Upload Files: Click on “Add Files” to upload documents, images, or media. You can add files individually or in bulk.
3. Assign Categories and Tags: Categorize and tag your files to ensure they appear in the appropriate sections of your library.

Step 4: Display Files on Your Website
1. Create a Page or Post: Navigate to “Pages” or “Posts” in the WordPress Dashboard and create a new page or edit an existing one.
2. Insert File Away Shortcode: To display your file library on a page or post, use the shortcode provided by File Away. Simply paste the shortcode into the content area.
3. Preview or Publish: Save your changes and preview the page or post to see your File Away library in action. Once satisfied, click “Publish” to make it live.
Step 5: Customize Display Settings (Optional)
1. Fine-tune Display Options: If needed, return to the File Away settings in your Dashboard to make further adjustments to the appearance, layout, or behavior of your file library.
2. Test and Refine: Preview your website to ensure that the File Away library aligns with your design preferences and user experience goals.
Tips for Effective File Management with File Away
1. Regularly Organize Files: Keep your file library well-organized by periodically reviewing and categorizing documents.
2. Optimize File Names and Descriptions: Use descriptive names and provide relevant descriptions for each file to enhance searchability.
3. Monitor Permissions: Regularly review user permissions to ensure that only authorized individuals have access to sensitive files.
4. Regular Backups: Implement regular backups of your website, including the file library, to safeguard against potential data loss.
5. Stay Updated: Keep the File Away plugin and your WordPress site up to date to benefit from the latest features and security enhancements.
Integrating File Away into your WordPress site provides an efficient and organized approach to managing files and documents. By following this step-by-step guide, you can seamlessly add, categorize, and display files on your website. Remember to customize settings and regularly maintain your file library for optimal performance. With File Away, you can offer a user-friendly experience for your visitors, whether they’re accessing resources, downloading documents, or exploring your media library. Elevate your file management capabilities with File Away in WordPress today!