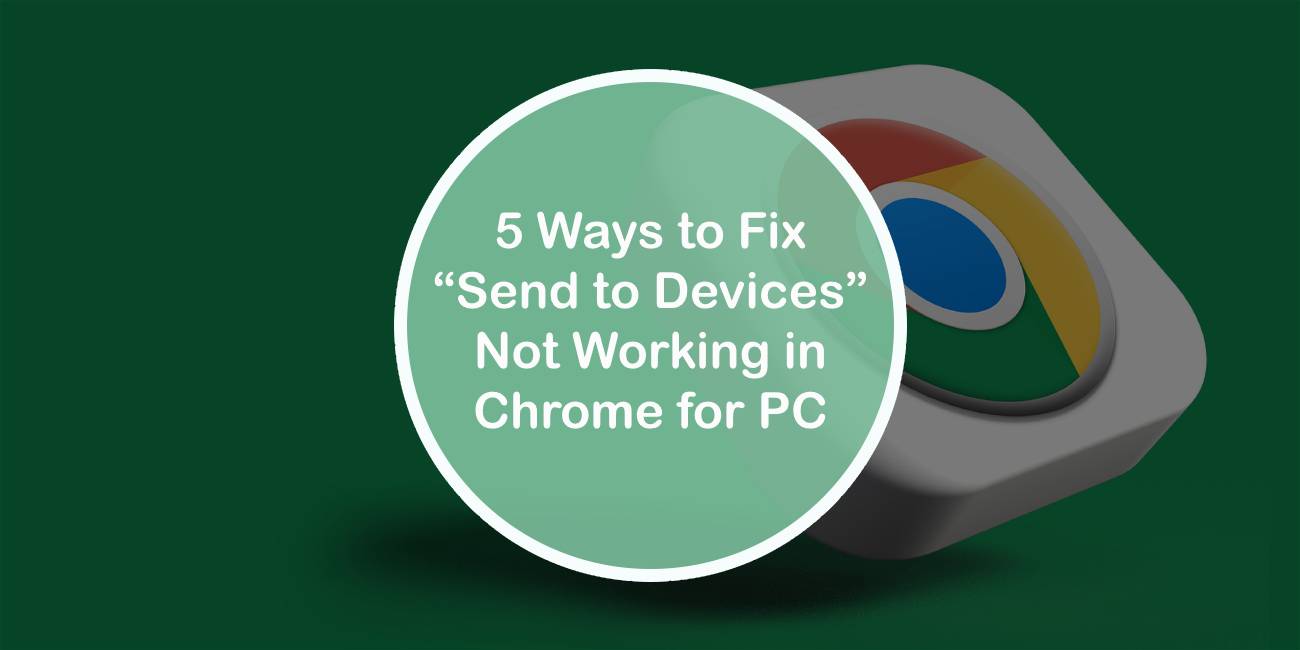Have you ever experienced the frustration of trying to send a webpage from your Chrome browser on PC to another device, only to be met with an error message or the feature simply not working? The Send to Devices function in Chrome is a convenient tool that allows users to seamlessly share web content across different devices, but when it malfunctions, it can quickly become a headache. Fear not, for we have curated 5 effective ways to troubleshoot and fix the Send to Devices Not Working issue in Chrome for PC. From simple troubleshooting steps to advanced settings tweaks, this article will guide you through how to get this handy feature up and running smoothly again in no time. So grab your computer and let’s dive into solving this pesky problem once and for all!
Introduction: Understanding the issue with Send to Devices
To truly understand the issue with Send to Devices, we must first acknowledge the profound impact that seamless device connectivity has had on modern lifestyles. The ability to effortlessly send content from one device to another is a convenience many of us have come to rely on, whether it’s sharing a webpage link with a friend or sending directions to our phones. Yet, when this functionality fails to work as expected, frustration ensues and productivity suffers.
The root cause of the Send to Devices issue often lies in the intricate network of connections between devices – a web of technology that can easily become entangled and disrupted. Factors such as network configuration, software compatibility, and device settings all play a role in ensuring smooth communication between devices. When even one element malfunctions or fails to sync properly, the entire system can experience a breakdown in connectivity. This complexity highlights the need for users to not only troubleshoot technical hiccups but also develop a deeper understanding of how their devices interact within this digital ecosystem.
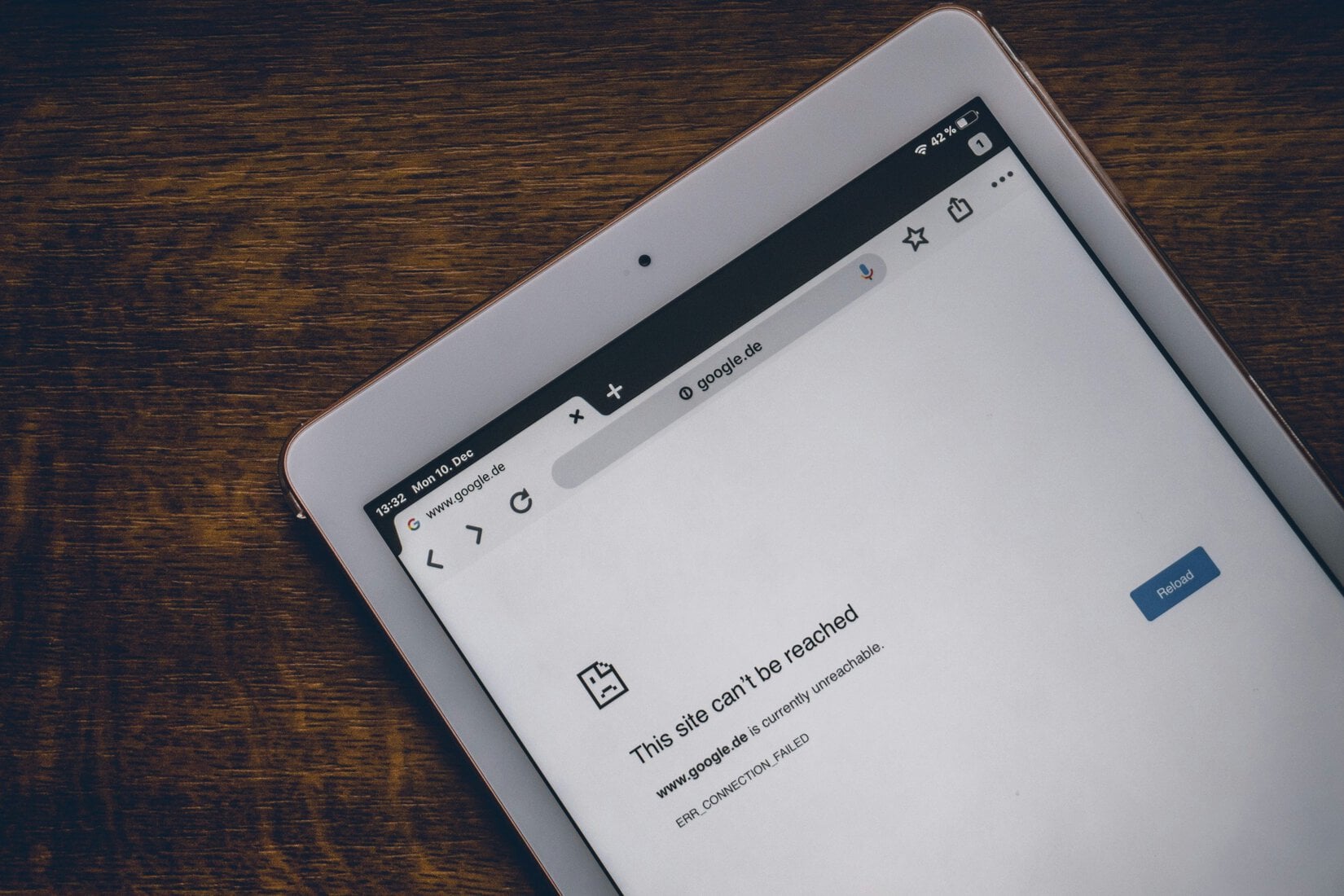
Check Chrome Version: Ensure you have the latest version
Ensuring you have the latest version of Google Chrome is crucial for optimal performance and security. The browser regularly receives updates that enhance its features, improve speed, and fix any potential vulnerabilities. By checking your Chrome version and updating it if necessary, you can ensure a seamless browsing experience without encountering compatibility issues.
Updating your Chrome browser to the latest version not only enhances performance but also provides access to new functionalities that may be essential for various tasks. Additionally, staying up-to-date with software updates is a proactive approach to cyber resilience as older versions are often susceptible to security breaches. By merely checking your Chrome version periodically and allowing for automatic updates, you can safeguard your online activities and benefit from the latest innovations offered by Google’s browser platform.
Enable Sharing Settings: Adjust sharing settings in Chrome
Enabling sharing settings in Chrome can significantly enhance your browsing experience by allowing you to effortlessly share links, images, and text across different devices. To adjust these settings, simply navigate to the Settings menu within Chrome and click on Sync and Google services. From there, enable the toggle for Send to Your Devices to ensure seamless sharing capabilities. By fine-tuning these options, you can streamline your workflow and seamlessly interact between your PC and other connected devices.
Additionally, customizing sharing settings not only boosts productivity but also fosters a more cohesive digital ecosystem. With the ability to send content to specific devices of your choice, you can easily pick up where you left off without any interruptions. This feature proves invaluable in maintaining continuity across various platforms, ultimately creating a more efficient and synchronized online experience for users. So take advantage of these customizable sharing settings in Chrome to optimize your digital interaction effectively.
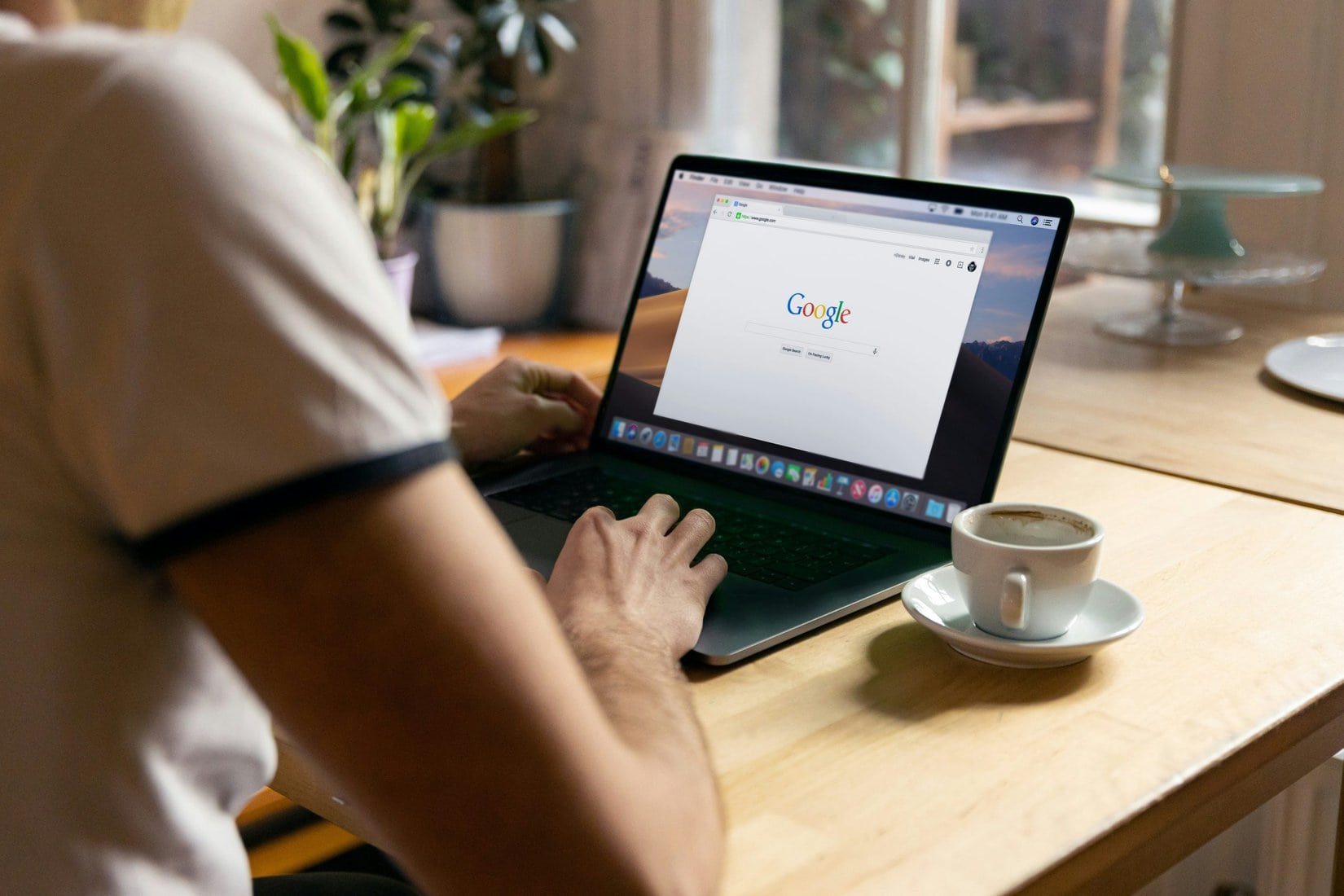
Restart Chrome and Devices: Restart everything for a fresh start
Restarting Chrome and all connected devices is like hitting the reset button on your browsing experience. Sometimes, a simple reboot can fix complex issues, including the Send to Devices not working problem in Chrome for PC. By refreshing everything, you allow any underlying glitches or bugs to be cleared out, giving you a clean slate to work with.
Furthermore, restarting can also help re-establish connections between devices, ensuring seamless communication between your PC and other gadgets. This action may sound basic, but its effectiveness in resolving technical issues should not be underestimated. So, next time you encounter problems with sending content to other devices in Chrome, don’t hesitate to restart both the browser and connected devices for a quick and effective solution.
Clear Cache and Cookies: Remove stored data that might be causing issues
When troubleshooting issues like Send to Devices not working in Chrome for PC, it’s crucial to consider clearing cache and cookies as a potential solution. These stored data bits can accumulate over time, causing various glitches and malfunctions within the browser. By removing this data, you essentially create a clean slate for Chrome to operate efficiently without any lingering problems.
Clearing cache helps in refreshing the web pages you visit by getting rid of previously stored copies that may be outdated or corrupted. Cookies, on the other hand, store information like login credentials and website settings which can sometimes cause conflicts with certain functions. By regularly cleaning out these files, you ensure that your browsing experience remains smooth and issue-free. So before delving into more complex troubleshooting steps, always remember the simple yet effective method of clearing cache and cookies to resolve common browsing issues quickly.
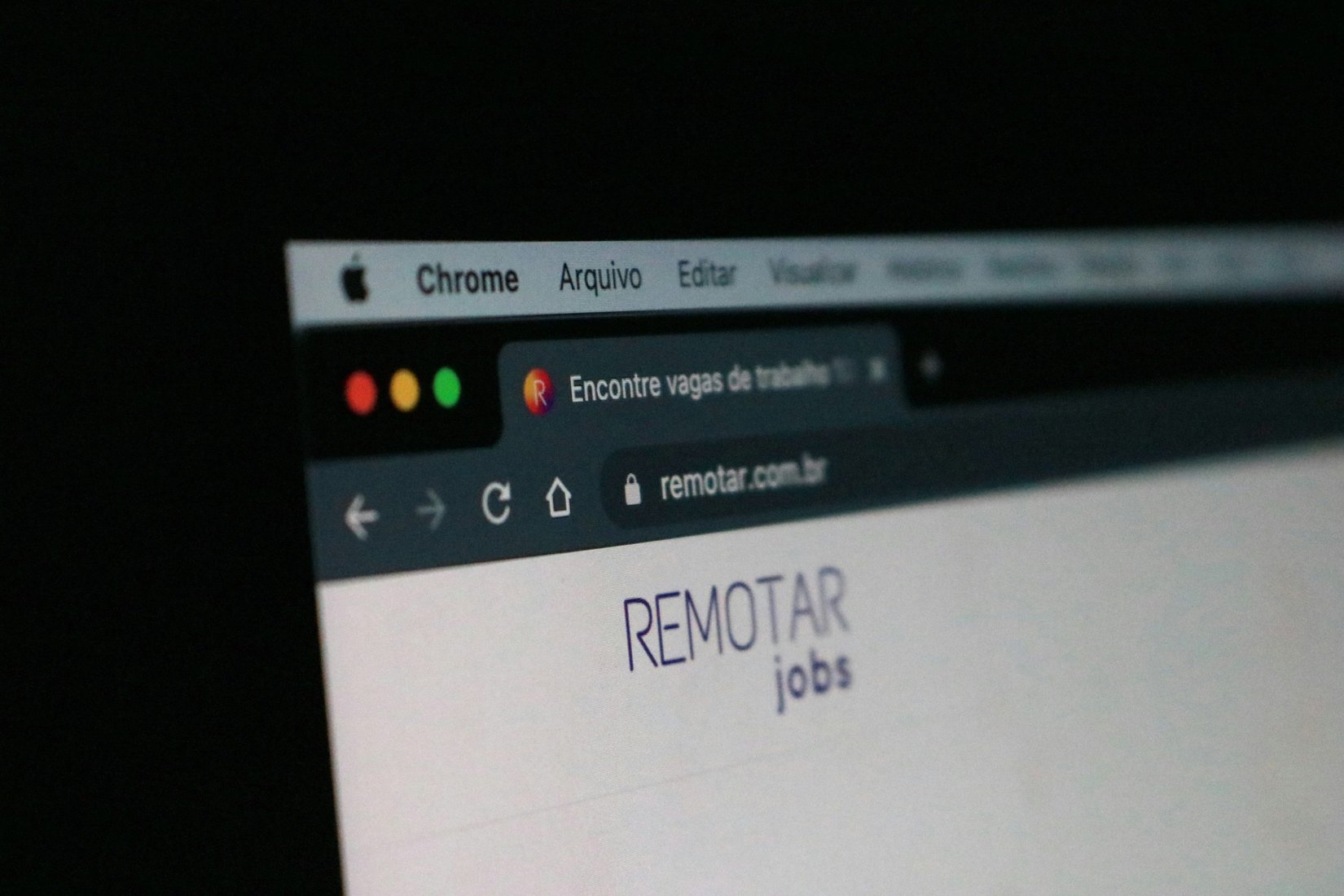
Disable Extensions: Temporarily turn off browser extensions
Disabling browser extensions is a quick and effective solution to troubleshoot issues with the Send to Devices function in Chrome for PC. With a plethora of extensions installed, conflicts can arise that hinder this feature from functioning properly. By temporarily turning off extensions, you can pinpoint if any particular add-on is causing the problem, allowing for a smoother troubleshooting process.
Moreover, disabling extensions not only helps in resolving immediate issues but also serves as a proactive measure to enhance browsing performance. Extensions consume system resources and may slow down the overall browsing experience. By selectively enabling only necessary extensions when needed, users can optimize their browser’s efficiency and make use of the Send to Devices feature seamlessly.
In essence, by understanding how disabling extensions can streamline troubleshooting processes and improve overall browsing performance, users can proactively manage their browser settings to ensure a smooth user experience while using Chrome for PC.
Conclusion: Troubleshooting steps to fix the problem
Concluding our troubleshooting journey for fixing the Send to Devices Not Working in Chrome for PC issue, we have explored various methods to tackle this inconvenience head-on. From checking network connectivity and Bluetooth settings to updating Chrome and ensuring all devices are signed in with the same Google account, these steps could hold the key to resolving your problem. Additionally, clearing cache and cookies can also help eliminate any temporary glitches that may be causing the hiccup.
Remember, persistence is key when troubleshooting technical issues. Sometimes a combination of these steps or even trying a different approach altogether might be necessary before finding success. Don’t hesitate to seek further assistance from forums or tech support if needed. By taking a systematic approach and being proactive in tackling the problem, you’re one step closer to regaining seamless connectivity across your devices through Chrome’s convenient Send to Devices feature.