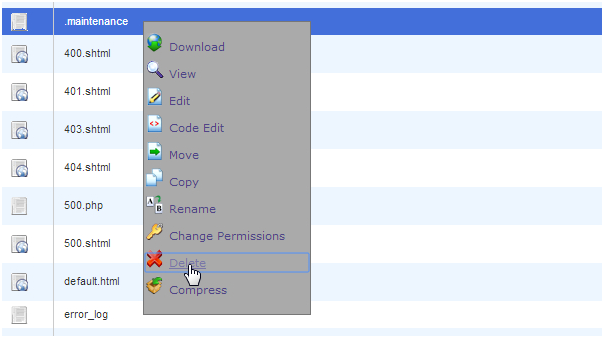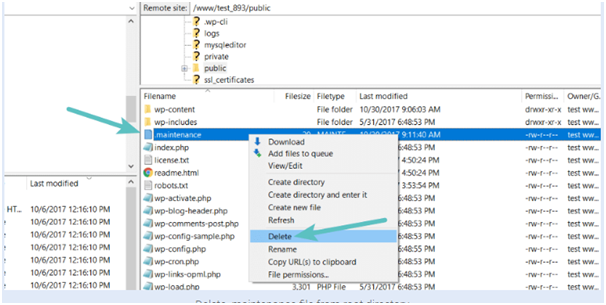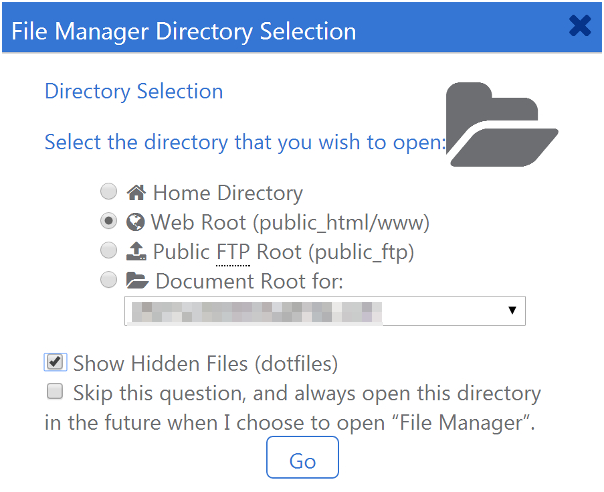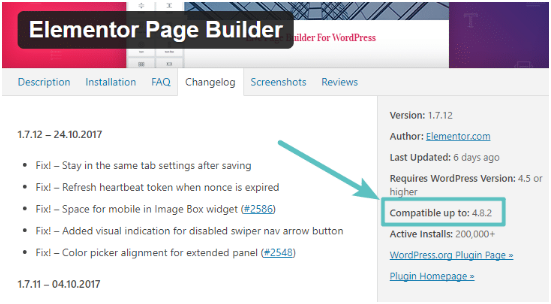Stuck in wordpress maintenance mode? Need not to worry about. Here in this post, we have mentioned some solutions to get out of it.
WordPress has Maintenance feature mode that enables when you update theme, software of plugin from dashboard. But sometimes things go awry and you stuck in maintenance mode. If you are figuring out how to resolve it, you will be glad to know that its pretty simple.
Why and when this WP error occurs?
There may be the some potential causes of it that may include:
- When you close browser tab accidentally in middle of an update
- Compatibility issues
- When you update huge number of themes or plugins at once
Here in this guide, we have mentioned some methods to deal and fix WP stuck in maintenance mode.
Lets get started
Method 1: Delete the .maintenance File
Image source: elegantthemes.com
Delete the maintenance file using FileZilla
WordPress put itself into maintenance mode by creating a file named ‘maintenance’ in the root folder; you need to delete it manually in order to overcome the issues. You can do so by connecting to your server via FTP.
You can use FTP client on your desktop. You can use FileZilla for WordPress. You need to know your FTP details (Username and Password in order to access file manager of your site). You just need to click on new site and select general tab and configure host, username and password. Now click on the transfer setting tab and click connect.
- Connect to your site through FTP
- Double click on the root directory folder
- Find file named ‘maintenance’ in root folder of your website’
- Delete it
- Clear the cache
- Run the upgrade again
Delete the .maintenance File in cPanel
Yes, you can also this file via cPanel as well.
If your host uses cPanel, you can log into it and scroll down to the file selection. You can click on the file manager. Now File Manager Directory Selection pop-up will appear and select Web Root (public_html). Now select ‘show hidden files’ and click go. Now you will be taken to the location of the maintenance file. You can find it and delete it. Refresh the browser after deleting this file.
Method 2: Don’t update all plugins at once:
You need not to execute many updates at a time as it can cause problem.
Method 3: Check the compatibility of themes and plugins with version of WordPress:
Ensure plugins or themes are compatible with WP version before updating. It can be done by confirming compatibility right from WP dashboard.
Tips for WordPress Beginners:
- Don’t update several things at once
- Don’t update any plugin or theme that is not compatible with your version of WordPress
- Back up your entire WordPress site before performing any update
- Avoid using bulk update feature
Conclusion:
When your site stuck in maintenance mode, you can try the above mentioned solution. If you still face any issue, you can share it in comment section.
is it too hurdle to Maintain WordPress ? We’ve got your covered. Check our WordPress Maintenance Services.