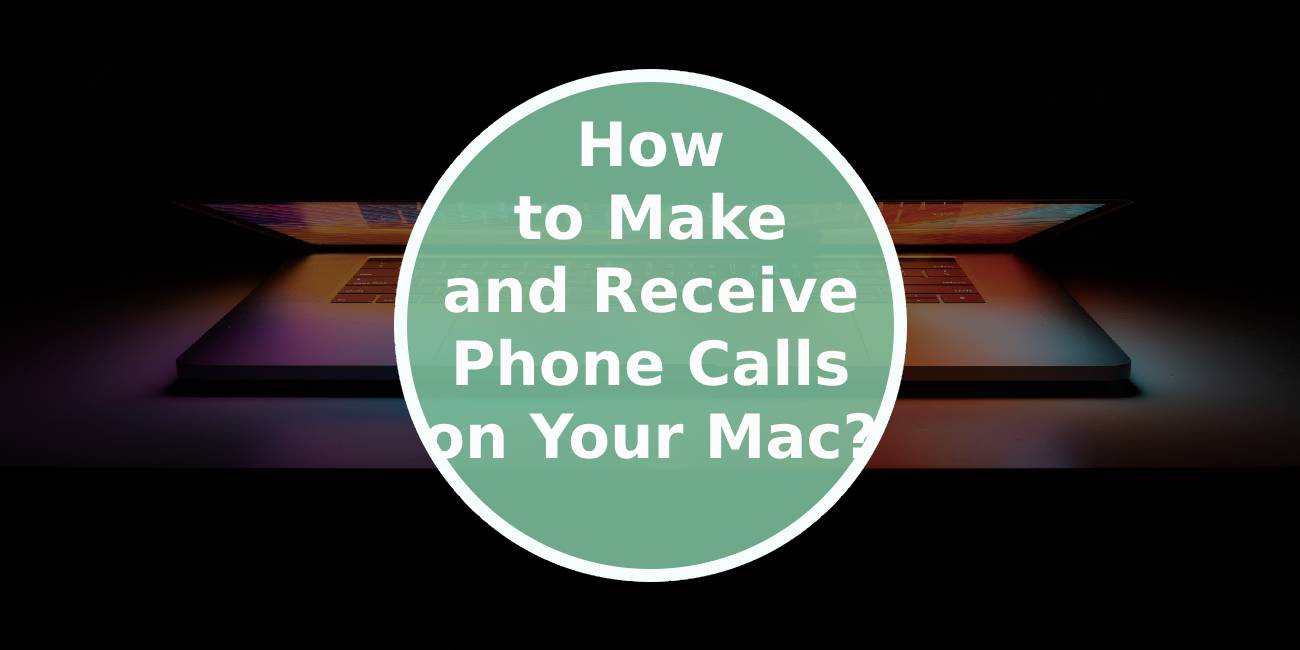In our increasingly interconnected world, the ability to seamlessly integrate our devices is more important than ever. If you own an iPhone and a Mac, you’ll be pleased to know that you can make and receive phone calls directly from your computer. This integration offers convenience and flexibility, allowing you to stay connected even when your iPhone is not within arm’s reach. In this comprehensive guide, we’ll walk you through the steps to set up and use this feature effectively.

Specifying Up Phone Calls on Your Mac:
1. Ensure Devices Meet System Requirements
– To use the phone call feature on your Mac, make sure both your iPhone and Mac meet the necessary system requirements. For iPhones, this feature is available on iOS 8.1 or later, and for Macs, it’s available on OS X Yosemite or later.
2. Ensure Devices are Signed in with the Same Apple ID
-Both your iPhone and Mac need to be signed in with the same Apple ID for this feature to work seamlessly. This ensures that they are linked and can communicate with each other.
3. Enable Wi-Fi Calling on Your iPhone
– On your iPhone, go to Settings > Phone > Wi-Fi Calling and toggle the switch to enable it. This allows your iPhone to make calls over a Wi-Fi network.
4. Turn on FaceTime on Your Mac
– Open the FaceTime app on your Mac and go to FaceTime > Preferences. Ensure that the “Calls from iPhone” option is checked. This allows your Mac to receive calls from your iPhone.
5. Connect Your iPhone and Mac to the Same Wi-Fi Network
– To ensure a seamless connection, both devices need to be on the same Wi-Fi network.
Making Phone Calls from Your Mac:
1. Using Contacts
– Open the Contacts app on your Mac, find the contact you want to call, and click on their phone number. This initiates a call from your Mac.
2. Using FaceTime
– Open the FaceTime app on your Mac, enter the contact’s name, email, or phone number in the search bar, and click on the audio call button.
3. Using Safari or Spotlight
– If you come across a phone number while browsing in Safari or using Spotlight, you can click on it to initiate a call.

Receiving Phone Calls on Your Mac
When someone calls your iPhone, you’ll see a notification on your Mac. You have the option to accept or decline the call directly from your computer. To accept, simply click the “Accept” button in the notification. The call audio will be routed through your Mac’s speakers and microphone.
Additional Tips and Considerations
1. Audio Settings
– You can adjust the audio settings for calls on your Mac by going to System Preferences > Sound > Output. Select your preferred audio output device.
2. Using a Bluetooth Device
– If you have a Bluetooth headset or speaker paired with your Mac, you can use it for phone calls as well.
3. Do Not Disturb
– If you don’t want to receive calls on your Mac, you can enable “Do Not Disturb” in the FaceTime app. This will prevent call notifications from appearing.
4. Privacy and Security
– Ensure that you are using secure Wi-Fi networks to protect the privacy and security of your calls. Avoid making sensitive or private calls over public Wi-Fi networks.
5. Check for Updates
– Periodically check for software updates on both your iPhone and Mac to ensure that you have the latest features and security patches.
Troubleshooting Common Issues
Despite the seamless integration between your iPhone and Mac, you may occasionally encounter issues while making or receiving calls. If you experience connectivity problems, ensure that both devices are connected to a stable Wi-Fi network and signed in with the same Apple ID. If the issue persists, try restarting both your iPhone and Mac. Additionally, checking for software updates on both devices can often resolve compatibility issues. If you continue to experience difficulties, consulting Apple Support or community forums can provide specific solutions tailored to your situation. Remember, maintaining up-to-date software and a reliable Wi-Fi connection are key to ensuring smooth call functionality between your iPhone and Mac.
The ability to make and receive phone calls on your Mac adds a new level of convenience to your daily workflow. Whether you’re multitasking on your computer or your iPhone is out of reach, this feature ensures that you stay connected. By following the steps outlined in this guide, you can set up and use this integration effectively. Remember to prioritize privacy and security while making calls, and enjoy the seamless connectivity between your iPhone and Mac.