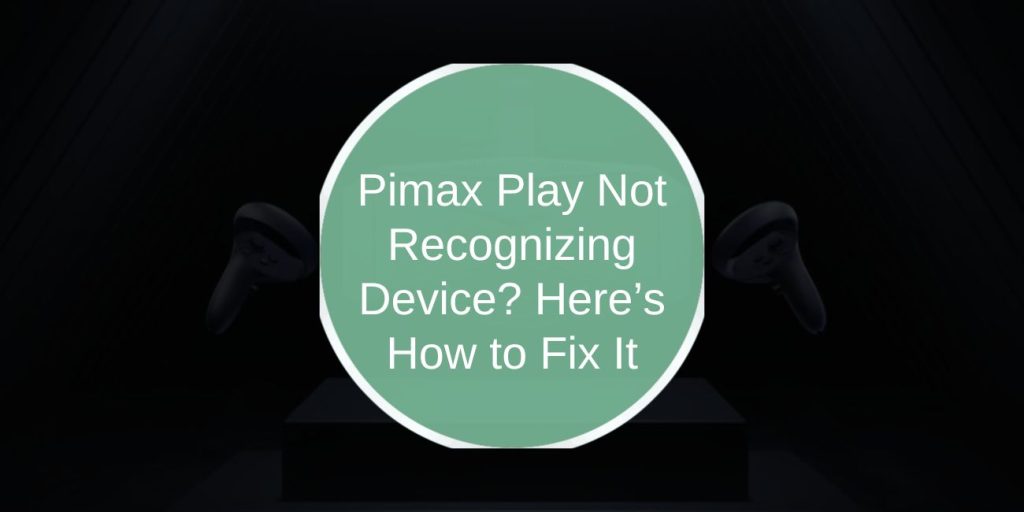Setting up a Pimax VR headset should be straightforward, but sometimes you plug everything in, launch Pimax Play, and nothing happens. The headset isn’t detected, the software shows no device connected, and you’re stuck staring at an empty dashboard.
If Pimax Play is not recognizing your device, there are a few likely causes—most of which can be fixed quickly with the right steps. This guide walks you through what’s going wrong and how to solve it.
How the Pimax Headset Should Connect to Pimax Play
Your Pimax headset connects to your PC through two main channels: USB (for data and power) and DisplayPort (for video). Once both are plugged in correctly, Pimax Play should detect the device automatically and initialize the headset. You can then access SteamVR or standalone VR applications through the launcher.
When the system doesn’t detect your headset, one or both of those connections may not be working as expected—or the software might be failing to communicate with the hardware.
Why Pimax Play Doesn’t Recognize the Headset
There are a few key reasons why your headset isn’t showing up in Pimax Play. In most cases, it’s due to a connection issue or a driver conflict. Common causes include:
- Loose or incompatible USB or DisplayPort connections
- Using a USB 2.0 port instead of USB 3.0
- Outdated or missing drivers
- A DisplayPort plugged into the motherboard instead of the dedicated GPU
- Conflict between PiTool and Pimax Play if both are installed
- Firmware not loading correctly, especially after an update
- Windows security or device permissions blocking access
Each of these can cause the software to fail to detect the connected VR device.
Step-by-Step Fixes When Pimax Play Fails to Detect Your Device
Try these steps in order. Often, you’ll find the issue within the first few:
- Disconnect and reconnect all cables. Use a USB 3.0 port (usually blue) and make sure the DisplayPort is connected directly to your GPU, not the motherboard or a passive adapter.
- Restart Pimax Play. Fully close and reopen the software. Sometimes detection can fail if the software boots before the headset is fully ready.
- Open Device Manager. Check under “Universal Serial Bus controllers” and “Imaging devices”. If you see any devices with yellow icons or error messages, right-click and try updating or reinstalling the driver.
- Install the latest drivers and firmware from the official Pimax support site. Even a working headset may need a firmware refresh to be recognized by newer software.
- Run Pimax Play as Administrator. Right-click the icon and select “Run as Administrator.” Windows permissions can block full hardware access in some cases.
- Disable conflicting software. If you previously used PiTool or other VR management tools, uninstall or disable them. They can interfere with Pimax Play’s ability to communicate with the headset.
- Restart your PC after completing the steps above to apply any changes to drivers or system settings.
DisplayPort and USB Port Troubleshooting
Many headset connection issues come down to port compatibility. Not all USB ports provide the same power or speed. Avoid USB hubs and stick to ports on the back of your motherboard for maximum stability. For DisplayPort, always use a direct connection to your discrete graphics card—not the onboard (integrated) graphics output. If your PC has multiple DisplayPorts, switch ports to test each one.
Also, check your system’s USB power settings. Go to Device Manager > USB Controllers > Properties > Power Management, and uncheck “Allow the computer to turn off this device to save power.”
When to Reinstall Pimax Play or Contact Support
If you’ve checked your cables, ports, drivers, and software—and the device still isn’t detected—it may be time for a full software reset. Uninstall Pimax Play, remove any leftover folders from Program Files and AppData, and reinstall the latest version from the Pimax website.
Still stuck? Reach out to Pimax Support with the following info:
- Headset model (e.g., Pimax 8KX, Crystal)
- Your Windows version
- GPU model and driver version
- A screenshot of your Device Manager
- Logs from the Pimax Play app folder
They can guide you through advanced diagnostics or authorize a replacement if needed.
Final Note
When Pimax Play doesn’t recognize your device, it’s frustrating—but often fixable. Most connection issues come down to USB/DisplayPort conflicts or missing drivers. With the steps above, you should be able to restore communication and get back into VR without needing new hardware or expert help.
If you’ve fixed the problem a different way, drop it in the comments. It could help the next person get their headset working again.