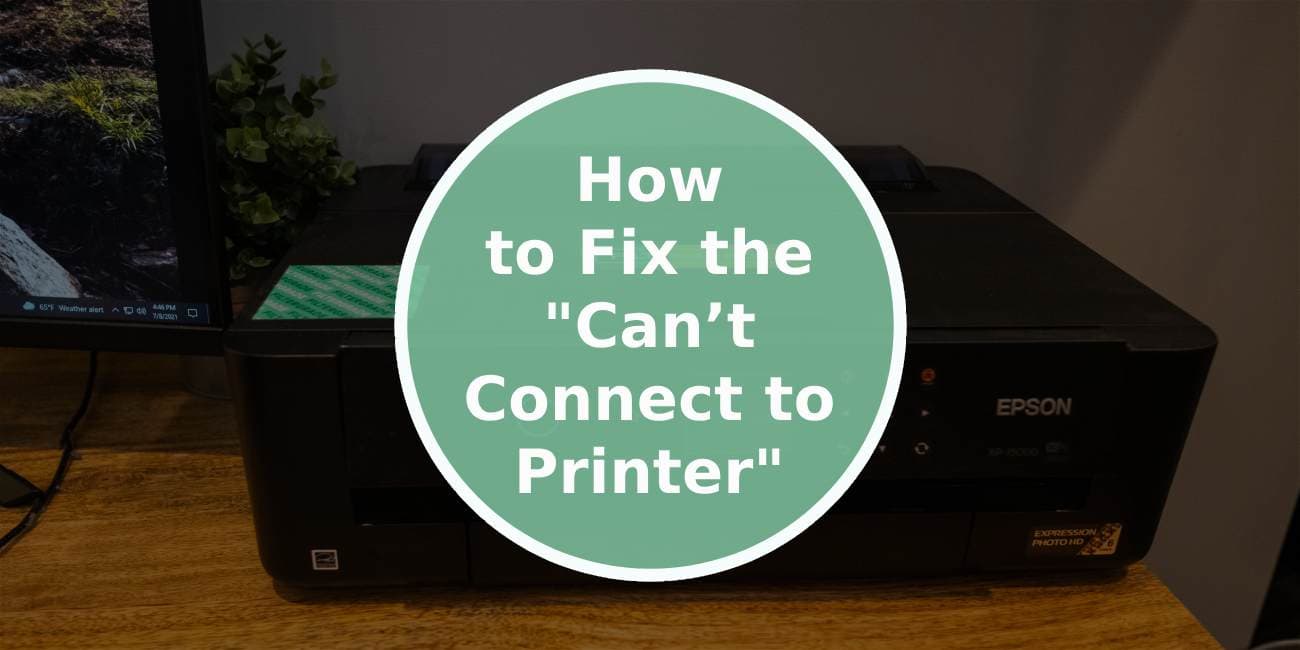Printers have long been a staple of office and home setups, allowing us to transfer digital documents into tangible copies. However, even with the technological advancements, printer connectivity issues can still arise, causing frustration and hindering productivity. One common issue that Windows 11 users might encounter is the “Can’t Connect to Printer” error. This error can stem from a variety of sources, including hardware, software, or network problems. In this article, we’ll explore some effective solutions to tackle this error and get your printer back up and running seamlessly.

1. Check Hardware Connections
The first step is to ensure all physical connections are intact. Make sure the printer is properly connected to the power source, and the USB or network cables are securely plugged into both the printer and the computer. If you are using a wireless printer, verify that it’s connected to the correct network.
2. Restart Devices
Often, a simple reboot can resolve connection issues. Restart both your computer and the printer. This can help refresh any network configurations or software glitches that might be causing the error.
3. Update Drivers
Outdated or incompatible printer drivers are a common cause of connectivity issues. To update drivers in Windows 11, right-click on the Start button, select “Device Manager,” find your printer under “Print queues,” right-click it, and choose “Update driver.” You can also visit the printer manufacturer’s website to download the latest drivers.
4. Run the Troubleshooter
Windows 11 includes built-in troubleshooting tools that can automatically diagnose and fix printer-related problems. Go to “Settings” > “System” > “Troubleshoot” > “Printer” and run the troubleshooter. Follow the on-screen instructions to resolve any identified issues.
5. Check Firewall and Antivirus Settings
Sometimes, firewall or antivirus settings can block printer communication. Temporarily disable these programs and attempt to connect to the printer again. If successful, adjust the settings to allow printer connections while maintaining security.
6. Clear Print Spooler
The print spooler manages print jobs and can occasionally become corrupted, leading to connectivity problems. Press Win + R, type “services.msc,” and hit Enter. Locate the “Print Spooler” service, right-click it, and select “Stop.” Afterward, navigate to C:\Windows\System32\spool\PRINTERS and delete all files in this folder. Restart the Print Spooler service.
7. Check Network Connectivity
For network printers, ensure that both the computer and printer are connected to the same network. If using a wired connection, try a different Ethernet port or cable if available. For wireless connections, make sure the printer’s Wi-Fi is enabled and that it’s within range of the router.
8. Reinstall the Printer
If other methods fail, try uninstalling and then reinstalling the printer. To do this, go to “Settings” > “Devices” > “Printers & scanners,” select your printer, and click “Remove device.” Then, click “Add a printer or scanner” to reinstall it. Follow the prompts to complete the setup.
9. Check for Windows Updates
Sometimes, printer connectivity issues can be resolved by installing the latest Windows updates. Go to “Settings” > “Windows Update” and check for updates. Install any available updates and restart your computer if necessary.
10. Contact Support
If all else fails, don’t hesitate to contact your printer’s manufacturer support or Microsoft’s support for further assistance. They can provide specific guidance based on your printer model and Windows 11 configuration.
In conclusion, encountering the “Can’t Connect to Printer” error on Windows 11 can be frustrating, but with a systematic approach, most issues can be resolved. Start by checking hardware connections, updating drivers, and running the built-in troubleshooter. If the problem persists, consider investigating firewall and antivirus settings, clearing the print spooler, and checking network connectivity. Reinstalling the printer and keeping your system up to date are also effective troubleshooting steps. Remember, if you’ve exhausted all options, seeking support from the printer manufacturer or Microsoft can help you get to the root of the issue and find a solution tailored to your specific setup.